Nachdem Sie Ihr SSL Zertifikat per Email von der Zertifizierungsstelle (CA - Certificate Authority) erhalten haben, finden Sie die Datei ihre_domain.cer bzw. ihre_domain.p7b auf der Festplatte und folgen Sie den Anweisungen. Falls Sie weder .p7b noch .cer Datei finden, jedoch eine .crt Datei können Sie die .crt Datei ebenfalls benutzen und ggf. in .cer umbenennen.
1) Starten Sie Internet Information Services (IIS) Manager indem Sie “inetmgr” in das Start Feld von Windows eingeben. Dies kann u.a. auch über die WIN+R Tastenkombination geöffnet werden.
2) Klicken Sie doppelt auf das Icon Server Certificates in der mitte des IIS Fensters.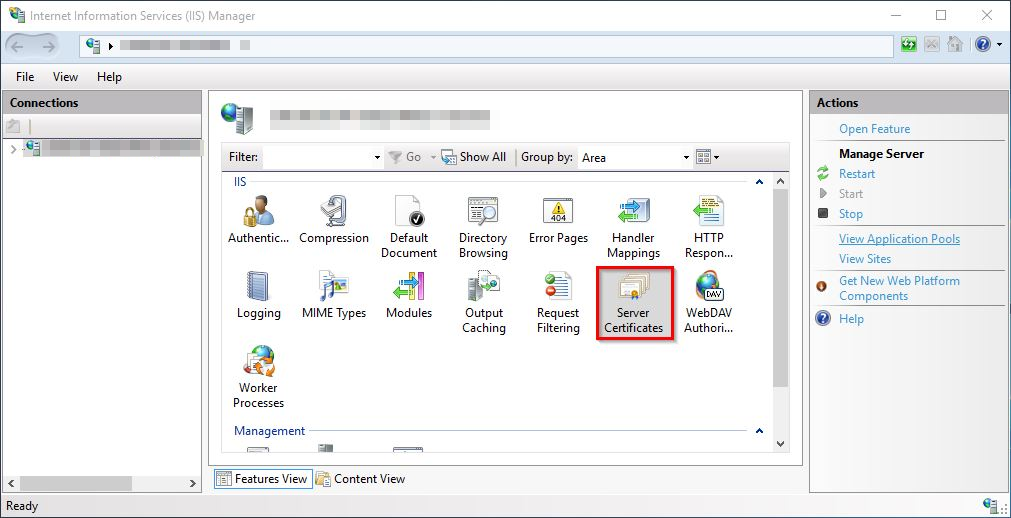
3) Bewegen Sie die Maus über das Panel Actions auf der rechten Seite und klicken Sie Complete Certificate Request.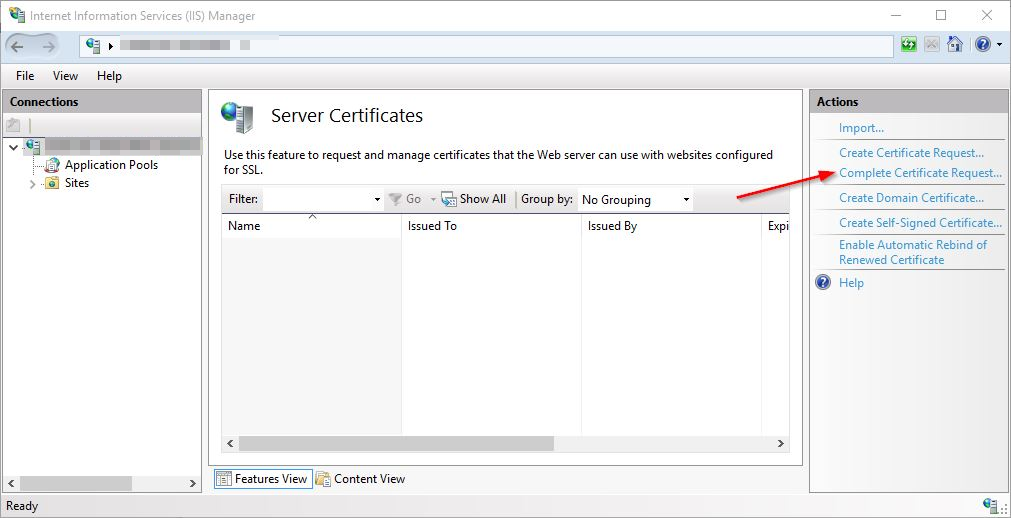
4) Das Fenster "Specify Certificate Authority Response" enthält drei wichtige Felder:
- File name containing the certification authority’s response – Suchen Sie hier die .cer bzw. .p7b Datei auf Ihrer Festplatte, die als SSL Zertifikat importiert werden soll. Falls Sie weder .p7b noch .cer Datei finden, jedoch eine .crt Datei können Sie die .crt Datei ebenfalls benutzen und ggf. in .cer umbenennen.
- Friendly name – Dies ist der Anzeigename innerhalb IIS. Er dient für Sie zur schnellen Wiedererkennung. Für gewöhnlich wird hier der Domainname des SSL Zertifikats benutzt.
- Select a certificate store for the new certificate – der Standardwert Personal sollte beibehalten werden.
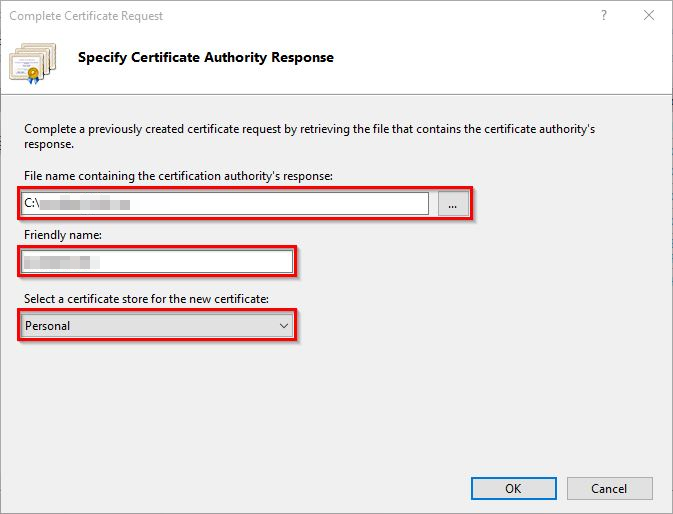
5) Nachdem Sie alle Felder befüllt haben, klicken Sie "OK" um das Zertifikat zu importieren.
6) Sofern das SSL Zertifikat korrekt importiert wurde, scheint es nun auf der Server Certificates auf.
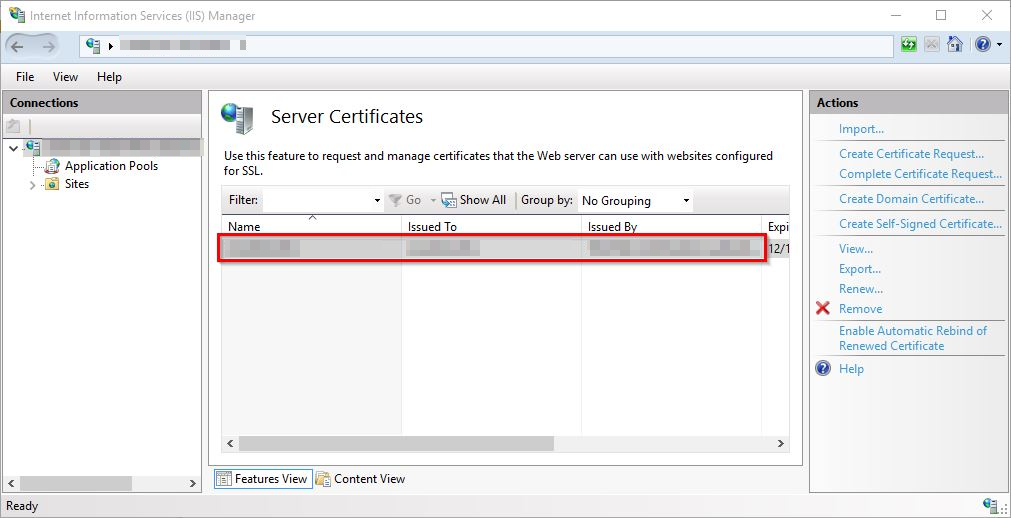
7) Als nächstes muss das importierte Zertifikat mit einer Website bzw. an einen Port gebunden werden. Hierfür öffnen Sie die Sites Auswahl innerhalb vom Connections Fenster im linken Bereich des IIS Managers. Wählen Sie die gewünschte Website aus. Danach gehen Sie wieder zu Actions panel (rechts) und wählen Bindings….
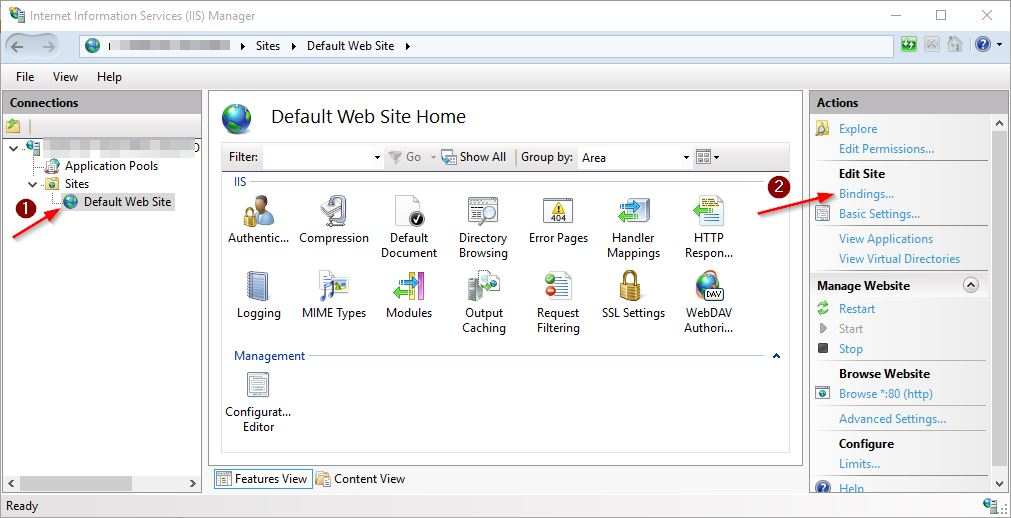
8) Klicken Sie Add... auf der rechten Seite des Site Bindings Popup Fensters.
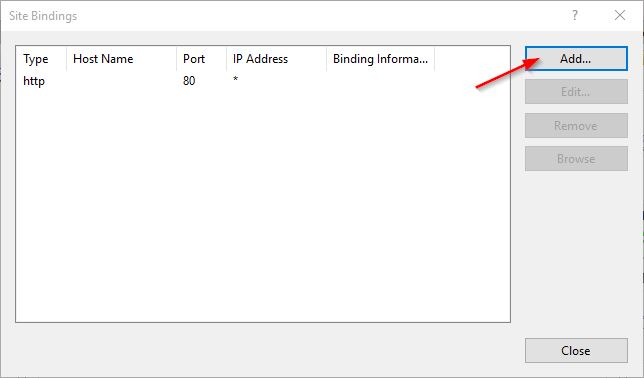
9) Im nun geöffneten Fenster müssen einige Felder angepasst werden:
- Type – wählen Sie “https” im Dropdown;
- IP address – wählen Sie die gewünschte IP Adresse oder “All Unassigned”;
- Port – wählen Sie den Port für die sichere SSL/HTTPS Verbindung. Der Standard Port für HTTPS ist 443;
- SSL certificate – wählen Sie das richtige SSL Zertifikat aus. Der beim Import selbst gewählte Friendly name (=üblicherweise Domain name) sollte hier aufscheinen.
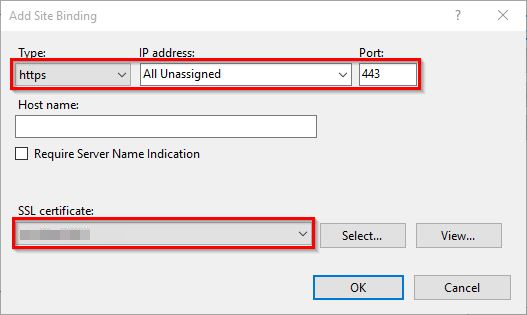
10) Klicken Sie OK um das SSL Zertifikat mit diesem Port bzw. dieser Site zu verknüpfen. Der neue Eintrag sollte nun in Site Bindings aufscheinen.
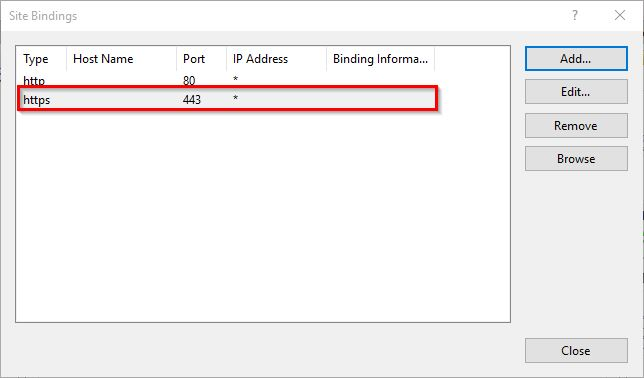
11) Nun sollte Ihre Website über HTTPS aufrufbar sein.
Um Ihre Installation auf Korrektheit zu überprüfen, benutzen Sie bitte unseren SSL checker.